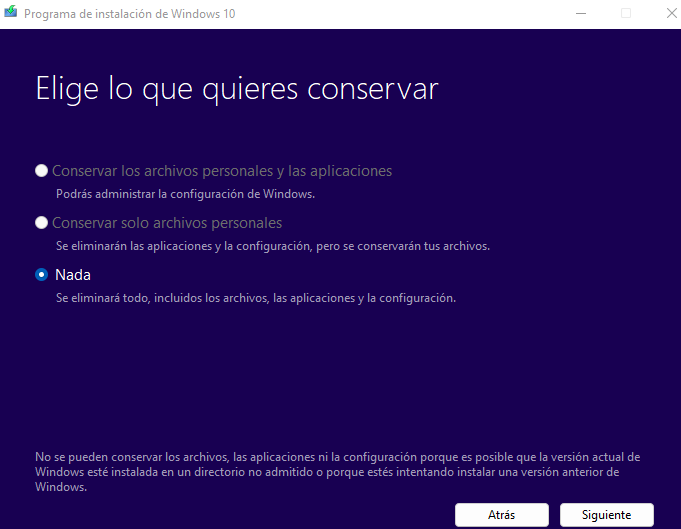Error 0x80072F8F – 0x20000
Al actualizar un sistema operativo Windows 7 a Windows 10 es bastante comun que aparezca el error 0x80072F8F – 0x20000 sin permitir actualizar el equipo a Windows 10. En esta entrada del blog veremos cuál es la mejor solución para poder solucionar este error y poder actualizar un sistema operativo Windows 7 a Windows 10.
¿Que es?
Es un error que aparece al ejecutar la herramienta Media Creation Tool para actualizar un equipo con Windows 7 a Windows 10.
Este error se debe a que en los sistemas operativos de Windows 7 la herramienta Media Creation Tool ha dejado de funcionar.
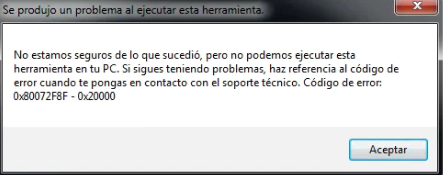
¿Cómo solucionarlo?
Para solucionar el error 0x80072F8F – 0x20000 habrá que engañar al servidor de Microsoft diciéndole que accederemos a su página web desde un móvil o tablet.
1. Acceder a cualquier navegador e introducir Media Creation Tool.
2. Una vez dentro de la pagina web habrá que pulsar la tecla F12 para acceder al código fuente de la página.
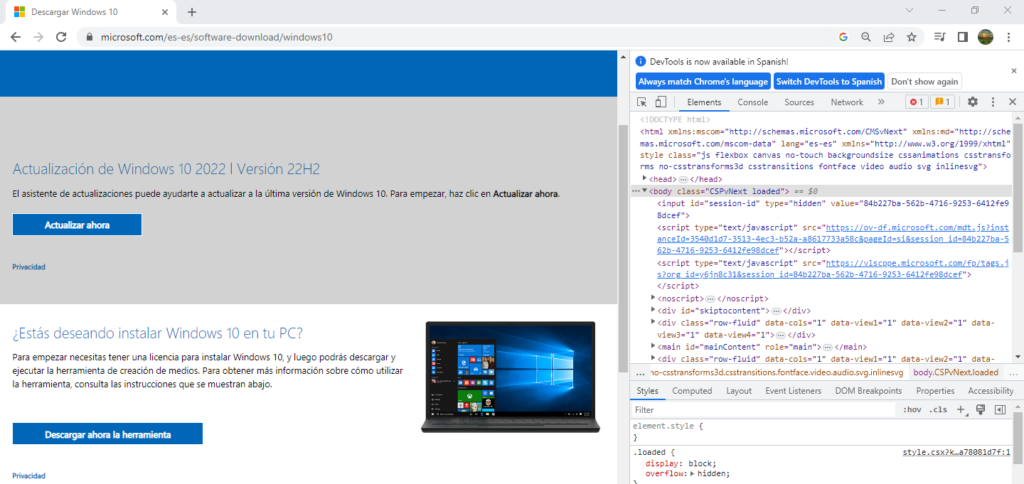
3. Pulsar sobre el icono que aparece un móvil y una tablet.
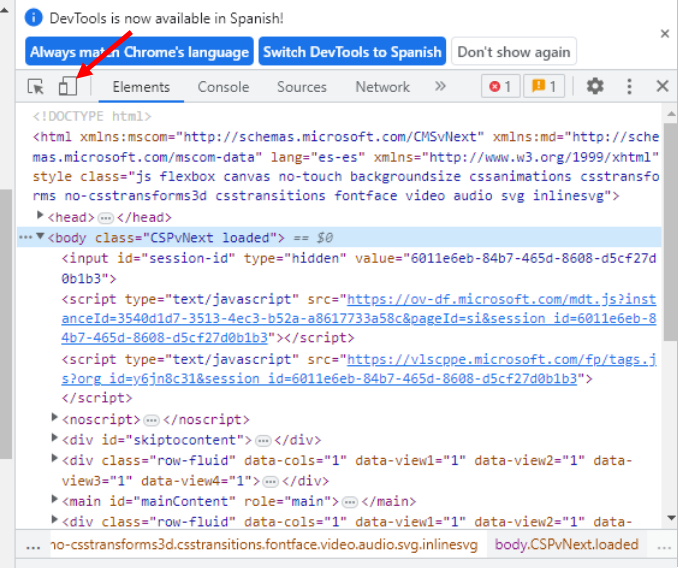
4. Una vez pulsado el icono habrá que pulsar la tecla F5 y veremos la página web como si estuviésemos en un móvil o una tablet y aparecerán dos opciones que deberemos elegir para poder realizar la descarga.
5. Seleccionar la edición de Windows 10 (Windows 10 multi-edition ISO).
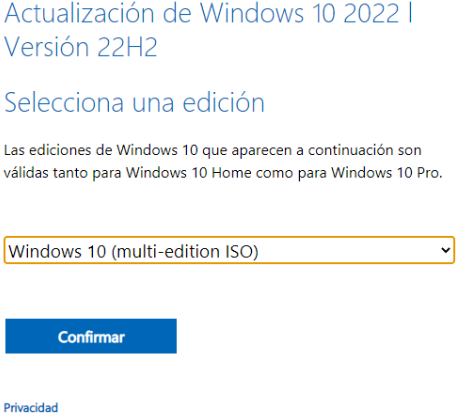
6. Seleccionar el idioma y pulsar confirmar.
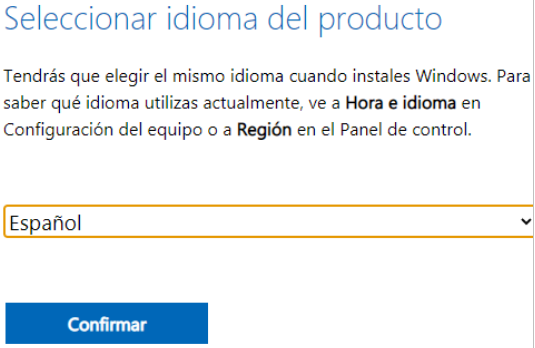
7. Y por último seleccionar la versión de 32 o 64 bits para empezar la descarga.
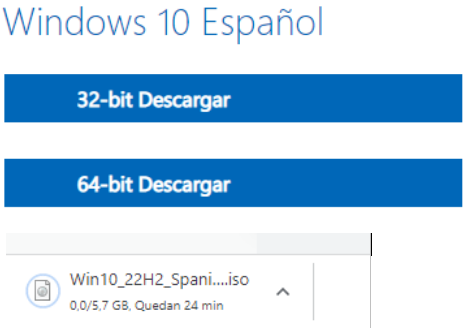
8. Una vez finalizada la descarga de la iso, debemos descomprimirla para asi poder ejecutar el setup. Para poder descomprimir la iso necesitaremos un programa que descomprima archivos como podria ser WinRAR o 7 – Zip.
9. Presionaremos clic derecho sobre la iso y pulsaremos la opción «Extraer aquí» para poder descomprimir la iso. Cuando ya este descomprimida la iso veremos que se ha creado una carpeta.
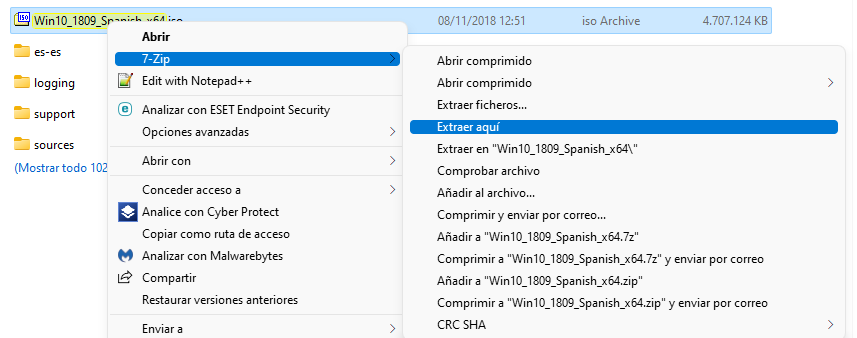
10. Presionamos doble clic sobre la carpeta para ejecutar el setup y ya debería aparecer el asistente de instalar Windows 10.
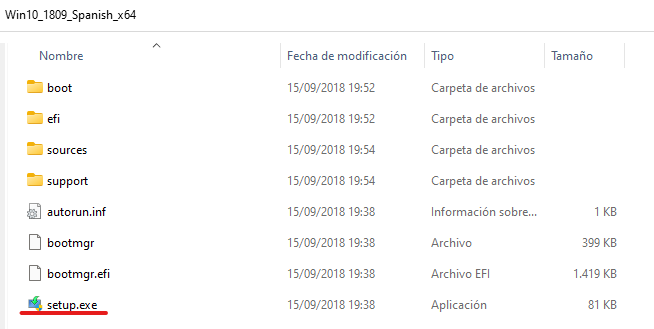
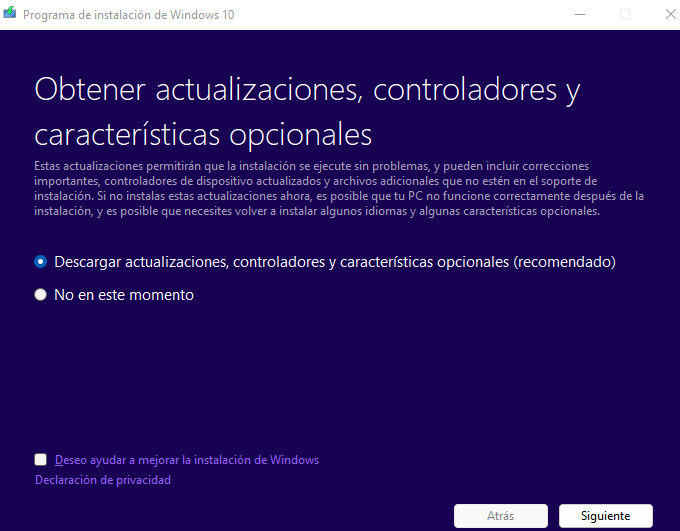
11. Elegir la primera opción para que se conserven todos los archivos y pulsar siguiente para que empiece la instalación.